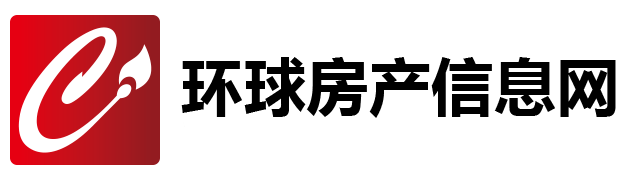首页 >> 新知 > 房屋经验知识 >
如何用ip地址添加打印机
使用IP地址添加打印机通常涉及以下步骤。这些步骤可能会因操作系统和打印机的类型有所不同。这里以Windows操作系统和常见的网络打印机为例进行说明:
1. **确定打印机的IP地址**: 首先,你需要知道打印机的IP地址。如果你已经知道了IP地址,那么可以直接跳到下一步。如果不确定,可以在打印机的设置菜单中查找,或者在网络上搜索打印服务器的IP地址。一些现代打印机也会在打印测试页时显示其IP地址。
2. **打开设备和打印机设置**: 在Windows操作系统中,打开“控制面板”,然后找到“设备和打印机”选项。
3. **添加打印机**: 在设备和打印机窗口中,点击“添加打印机”按钮。
4. **选择打印机类型**: 在弹出的窗口中,选择“添加网络、无线或Bluetooth打印机”。
5. **搜索打印机**: 系统会开始搜索可用的网络打印机。在搜索结果中,找到你的打印机。如果搜索不到,可以尝试输入打印机的IP地址进行手动添加。
6. **安装打印机驱动**: 如果系统没有自动安装驱动,那么需要手动下载并安装对应的打印机驱动。在添加打印机的过程中,系统可能会提示你这样做。
7. **完成添加**: 安装好驱动后,按照提示完成打印机的添加。在最后的步骤中,你可以给打印机命名,也可以更改它的其他设置。
8. **测试打印**: 添加完成后,可以尝试打印一个测试页来确保打印机已经正确连接并可以正常工作。
请注意,不同的操作系统和打印机型号可能会有不同的操作步骤和要求。如果在添加打印机的过程中遇到任何问题,建议查阅打印机的用户手册或者联系打印机的技术支持获取帮助。
免责声明:本文由用户上传,与本网站立场无关。财经信息仅供读者参考,并不构成投资建议。投资者据此操作,风险自担。 如有侵权请联系删除!
分享:
最新文章
-
【化妆的步骤】化妆是一门艺术,也是一门技术。正确的化妆步骤不仅能提升个人气质,还能让妆容更加自然、持久...浏览全文>>
-
【化妆打高光方法简述】在日常化妆中,高光是提升面部立体感和光泽感的重要步骤。正确使用高光可以让五官更加...浏览全文>>
-
【化妆初学步骤】对于刚开始学习化妆的人来说,掌握基础的化妆步骤是非常重要的。正确的流程不仅能提升整体妆...浏览全文>>
-
【化险为夷是什么意思】“化险为夷”是一个汉语成语,意思是将危险的情况转化为平安顺利的状态。这个成语常用...浏览全文>>
-
【化纤是什么】“化纤”是化学纤维的简称,是一种通过化学方法合成或加工而成的纤维材料。与天然纤维(如棉、...浏览全文>>
-
【化纤厂相关介绍】化纤厂,即化学纤维工厂,是专门从事化学纤维生产的企业。化学纤维是指以天然或合成高分子...浏览全文>>
-
【化太岁是啥意思】“化太岁”是中国传统文化中一个较为常见的说法,尤其在农历新年期间被广泛提及。很多人可...浏览全文>>
-
【花生油和菜籽油哪个好花生油和菜籽油哪个更健康】在日常烹饪中,选择合适的食用油对健康有着重要影响。花生...浏览全文>>
-
【花生油放冰箱会凝固吗】花生油是一种常见的食用植物油,常用于炒菜、煎炸等烹饪方式。很多人在储存花生油时...浏览全文>>
-
【花生油冬天凝固的好还是不凝固的好】花生油作为一种常见的食用油,在冬季容易出现凝固现象,这让许多消费者...浏览全文>>
大家爱看